Analytics Bulk Image Downloader
1670513083579

The ‘Bulk Image Downloader’ enables users to download all their data and images so that they can easily be retrievable for audit or for tax office requests.
User Guidance:
The ‘Bulk Image Downloader’ is available only via the ‘Transactions’ page which is available within the ‘Details’ area within ‘Next Generation Analytics’.
The user should select the criteria for filtering the criteria for image download. Examples of this would be for the Status i.e. ‘DVR sent’ or a Date Range for ‘Approved’ transactions.
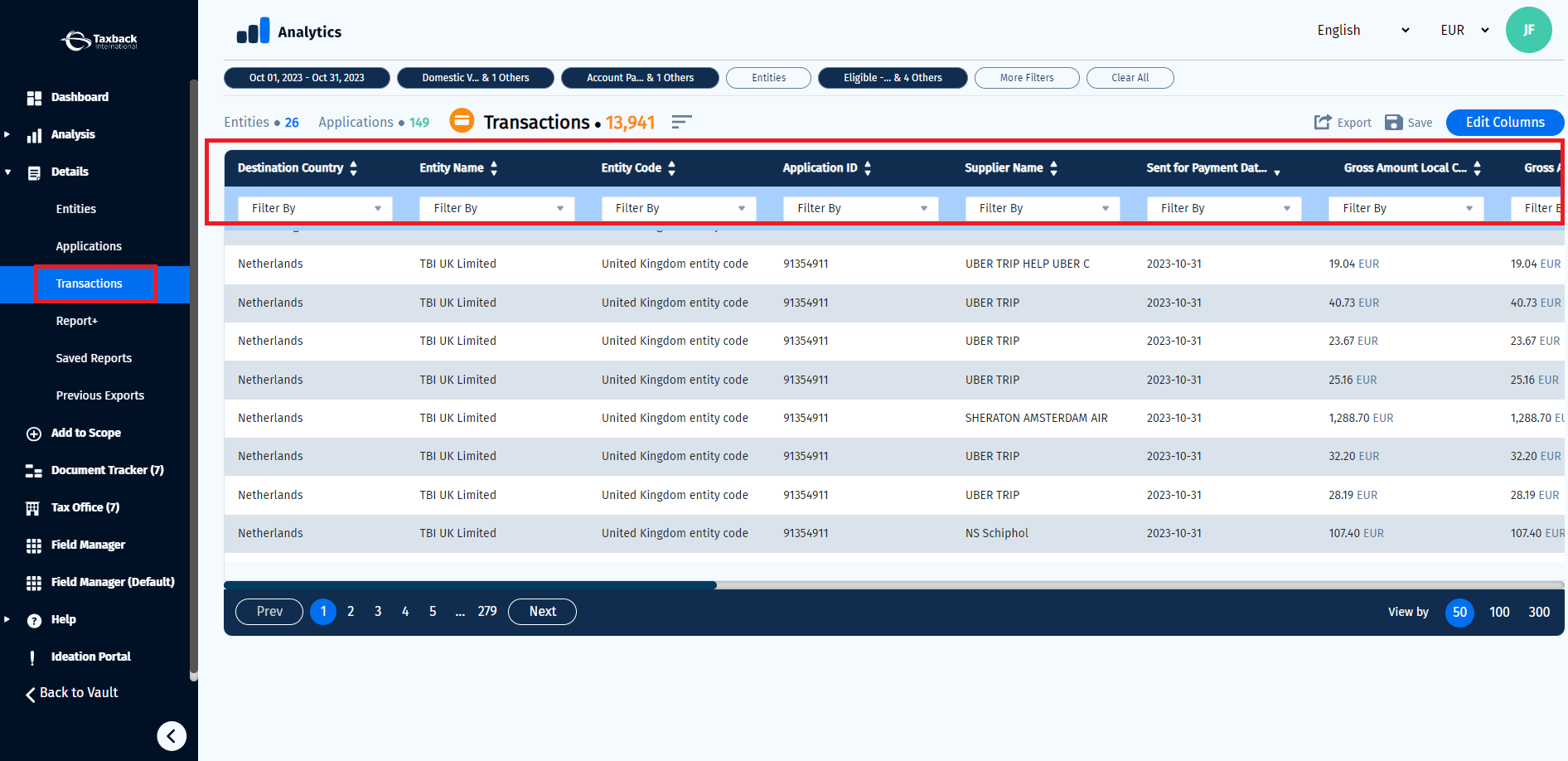
This is accessible as a type of export within the Export functionality
Access via: Details -> Transactions -> Export -> Bulk Image Downloader -> Email /SFTP (SFTP needs to be set up for clients) - > Select range of transactions
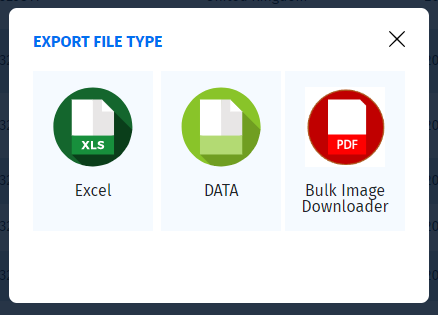
Select the folder you would like to download
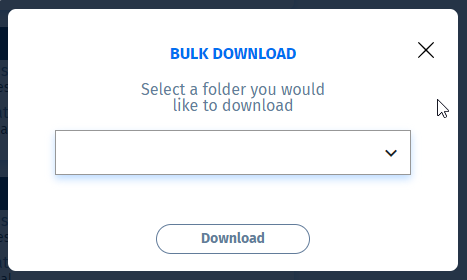
Select the range you would like to download
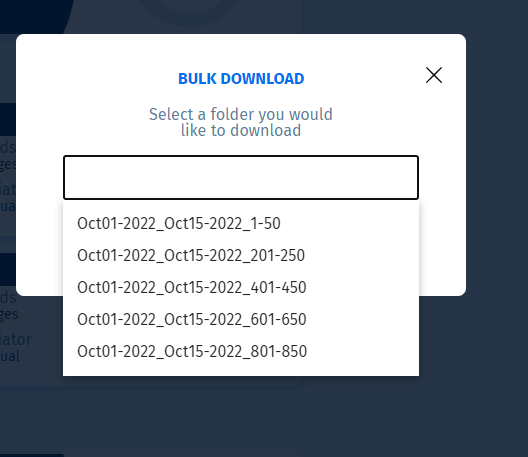
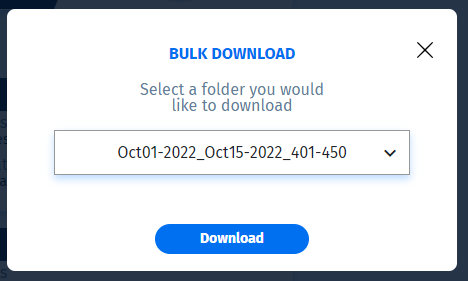
Multiple ranges can be selected as required.
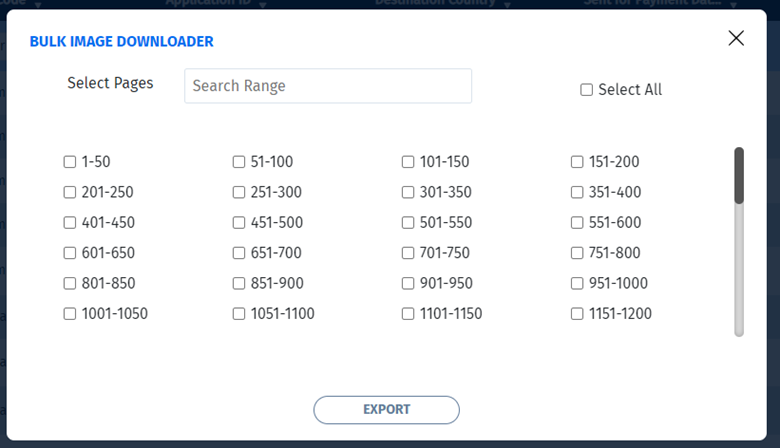
A maximum cap of 3,000 images can be download together.
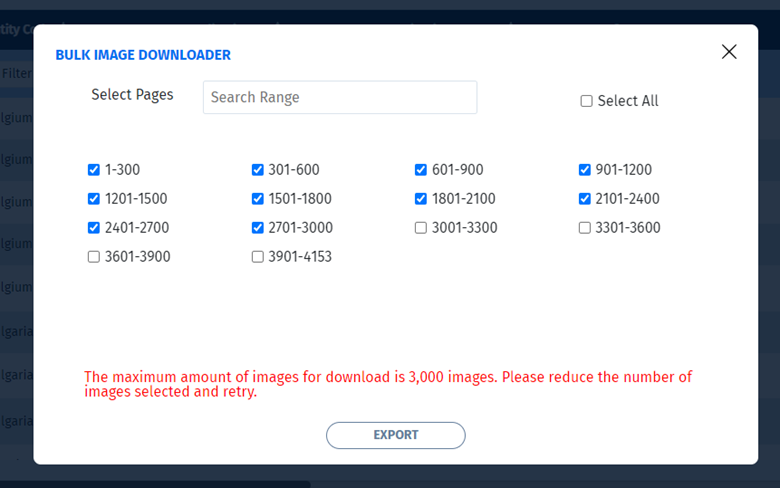
The limit for the maximum number of images per export is capped at 3,000 images
Users can make multiple exports from the same ‘Transactions’ page set up (report) to accommodate for bigger numbers of images needed
The transactions are downloaded in zipped folders split according to the pagination range selected on the ‘Transactions’ page I.e. 50, 100 or 300.
The Maximum number of images per folder is capped at 300 images.
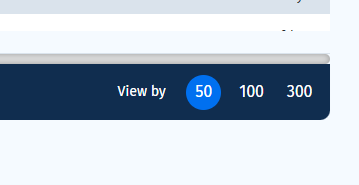
The exports appear in the ‘Previous Exports’ page as ‘Bulk Image Downloader’ exports. The download links for ‘Bulk image Downloader’ are active for 10 days.
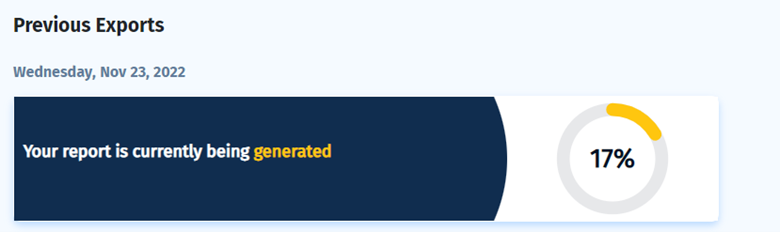
*Important Note: Images are not in order in the folder as they appear on the Transactions page. This issue is present for Windows machines as the Windows explorer applies a default order by on the folders and orders the transactions by their name/size or else.
The ‘Bulk Image Downloader’ link navigates the user to the ‘Transactions’ page with filters (global and column) applied the same as when the export was created. That link is always active and users can recreate an export and re-download it after the download links after they have expired.
Bulk Image Downloads cannot currently be scheduled!
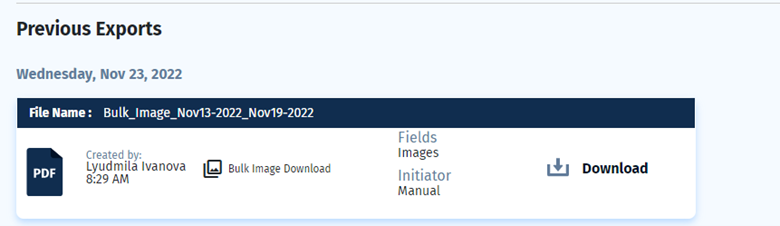
Zipped folders with images can be re-downloaded from
‘Previous Exports’ -> ‘Download’ -> ‘Download’
*Note: Zipped folders can be downloaded individually from the dropdown menu.Images are downloaded as PDF files
The image file name is the ‘Expense Line Id’ of the transaction available in the ‘Expense Line Id’ field in Analytics.
*Tip: For clients to be able to easily navigate the images and folders we suggest adding the Expense Line Id field to the Transactions page and exporting the data as a normal Excel export.
If you would like to get the Bulk Image Downloader please feel free to reach out to our sales team and we’ll get this enabled for you.
Did you like this update?
![]()
![]()
![]()
Leave your name and email so that we can reply to you (both fields are optional):
