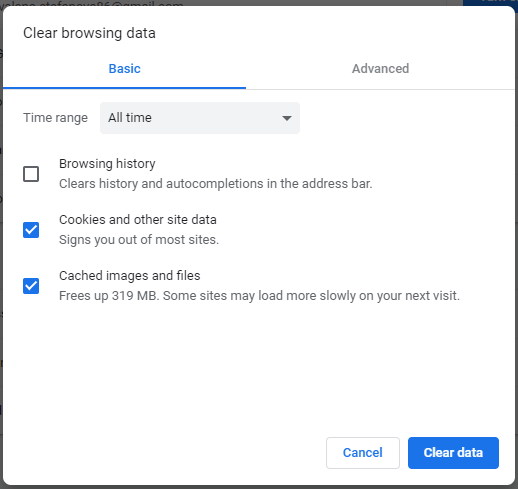How to clear cache & cookies in Chrome browser
1576586820001
When you use a browser, like Chrome, it saves some information from websites in its cache and cookies. Clearing can fixes certain rare problems, like loading or formatting issues on sites.
Cookies are files created by sites you visit. They make your online experience easier by saving browsing data.The cache remembers parts of pages, like images, to help them open faster during your next visit.
This article is a step by step guide on how to clear cache & cookies in Chrome. It’s based on Google’s official support article referenced here.
On your computer, open Chrome browser.
At the top right, click the icon
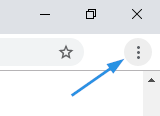
Click More tools and then Clear browsing data.
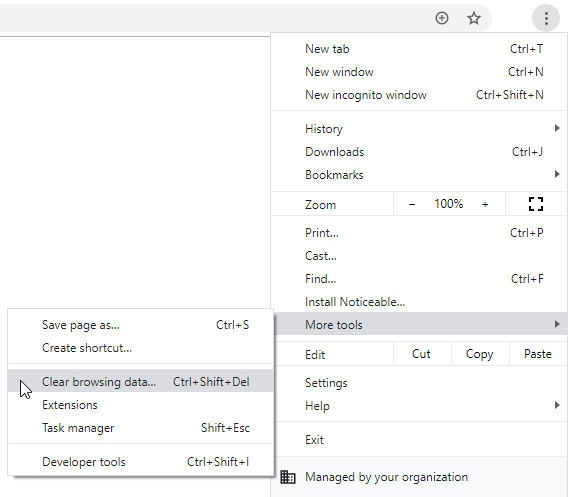
At the top, choose a time range. To delete everything, select All time.
Next to Cookies and other site data and Cached images and files, check the boxes.
Click Clear data.